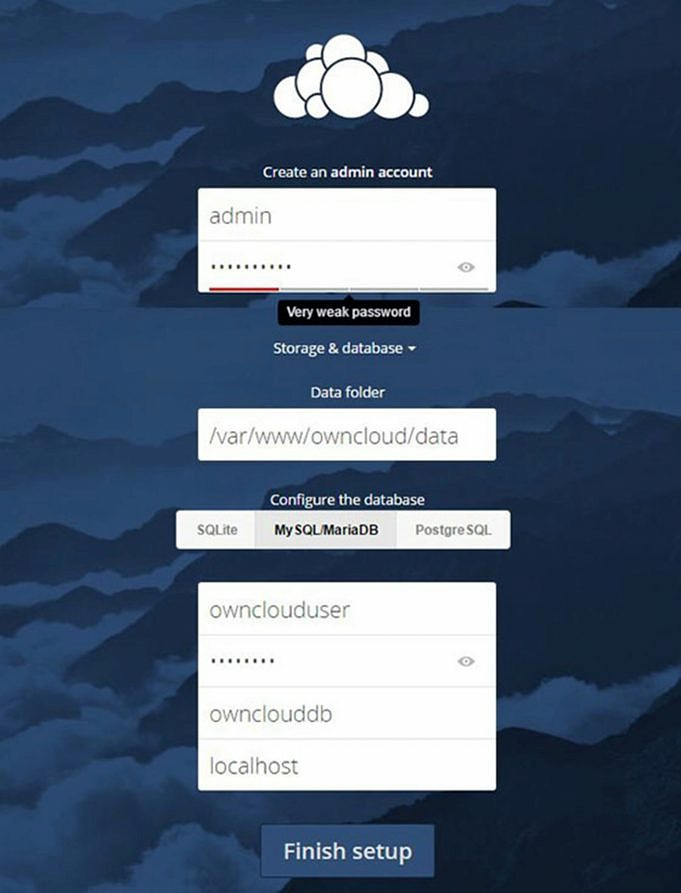Dans ce tutoriel, nous allons apprendre à installer OwnCloud sur Ubuntu 18.04.
Qu’est-ce Qu’OwnCloud ?
Commençons par comprendre ce qu’est OwnCloud. Vous connaissez peut-être DropBox, c’est-à-dire l’application de service d’hébergement de fichiers. De même, OwnCloud est une collection de logiciels client-serveur permettant de créer des services d’hébergement de fichiers. La fonctionnalité d’OwnCloud est similaire à celle de DropBox, mais avec une différence, c’est-à-dire qu’OwnCloud est un logiciel gratuit et open source.
Un logiciel Open Source signifie simplement que son code source est accessible à tous. Vous pouvez installer OwnCloud et travailler dessus sans même payer un seul centime. Comme vous pouvez faire la synchronisation des contacts, l’édition de documents en ligne et bien d’autres choses sur Google Drive, comme avec OwnCloud. Il vous propose également de faire l’édition de documents en ligne, la synchronisation des contacts et bien d’autres. Vous pouvez également avoir accès aux fichiers via mobile.
OwnCloud est écrit en langages PHP et JavaScript . Il fonctionne avec divers systèmes de gestion de bases de données tels que MySQL, ORACLE, PostgreSQL ou MariaDB. Il maintient la synchronisation avec tous les ordinateurs, qu’il s’agisse d’un système d’exploitation basé sur Windows ou Linux. Il fournit l’éditeur de texte pour que les utilisateurs interagissent. Pour plus de détails, vous pouvez consulter la documentation officielle d’OwnCloud.
Si vous souhaitez installer OwnCloud sur CentOS, cochez ceci : Comment installer Owncloud sur CentOS ?
Comprenons comment installer OwnCloud sur Ubuntu_18.04 ?
Étapes Pour Installer OwnCloud Sur Ubuntu
Nous allons passer en revue l’ensemble du processus étape par étape et si vous suivez, vous aurez installé avec succès OwnCloud sur Ubuntu.
1. Mettre à Jour Les Référentiels Ubuntu
La première étape consiste à mettre à jour le référentiel et à mettre à niveau tous les packages d’installation, c’est-à-dire à installer des versions des packages. Ici, nous allons mettre à jour les packages, c’est-à-dire les restaurer à nouveau. Nous utiliserons une mise à jour et une mise à niveau à l’aide de la commande apt.
Il existe une différence entre les commandes apt et apt-get. La commande apt est la collection de toutes les fonctionnalités de la commande apt-get. La commande pour cela est la suivante :
sudo apt update && apt upgrade
Cela mettra à niveau tous les référentiels du système.
2. Installez La Pile De Serveurs LAMP
Comme indiqué précédemment, OwnCloud est basé sur PHP et JavaScript, il est donc important d’installer le serveur LAMP avant d’installer OwnCloud sur Ubuntu. La pile LAMP est la collection du serveur Apache, de la gestion de la base de données MySQL et du package PHP.
Par conséquent, il est nécessaire d’installer la pile LAMP avant d’installer OwnCloud. Soit vous pouvez installer chaque package séparément, soit vous pouvez l’installer directement à l’aide d’une simple commande. C’est comme l’épine dorsale du OwnCloud. La commande pour cela est la suivante :
sudo apt install lamp-server^
Cela téléchargera tous les packages liés à la pile LAMP. Lors de l’installation de la base de données, une boîte de dialogue s’affichera comme ci-dessous :
Configuration MySQL
Répondez OK à cela. Cette commande installera tous les packages LAMP. C’est votre choix, vous pouvez le télécharger séparément ou combiné.
3. Téléchargez La Clé Publique
Après avoir téléchargé avec succès la pile LAMP, l’étape suivante consiste à télécharger la clé. Ici, nous allons d’abord télécharger la clé, puis l’importer. Si vous possédez une version différente d’Ubuntu, consultez la documentation officielle pour télécharger la clé de version. Nous utiliserons la commande wget pour télécharger sur la clé de version. La commande est la suivante :
wget -nv apt-key add - < Release.key
Télécharger la clé
Après avoir téléchargé le, exécutez la commande apt-add. Il devrait répondre par OK comme indiqué ci-dessus.
L’étape suivante consiste à ajouter le nouveau référentiel à nos sources apt. Pour cela, nous utiliserons la commande echo. La clé sera stockée dans le fichier owncloud.list stocké dans le répertoire /etc/apt/sources.list.d . La commande pour cela est la suivante :
echo 'deb
Mettons à nouveau à jour les packages afin que le référentiel nouvellement ajouté soit actualisé dans notre système.
mise à jour sudo apt
4. Téléchargez Et Installez OwnCloud Sur Ubuntu
Après avoir téléchargé avec succès la clé de version, l’étape suivante consiste à télécharger et à installer OwnCloud sur Ubuntu. Utilisez la commande apt install pour télécharger le package OwnCloud. Jetons un œil à la commande ci-dessous :
sudo apt installer les fichiers owncloud
Cela installera OwnCloud sur le serveur Ubuntu.
Redémarrage Du Serveur Apache
Après avoir installé avec succès le package OwnCloud, nous devons redémarrer le serveur Apache. Nous utiliserons la commande systemctl avec le mot-clé restart pour redémarrer les services. Jetons un œil à la commande ci-dessous :
sudo systemctl redémarrer apache2.service
Vous pouvez vérifier l’état du serveur à l’aide de la commande systemctl avec le mot-clé status. Jetons un œil à la commande ci-dessous :
état sudo systemctl apache2.service
Redémarrer les services du serveur Apache
Vous pouvez voir l’état en cours d’exécution dans la figure ci-dessus. Quittez ceci en utilisant « q », vous serez redirigé vers l’invite de commande.
Configurations De La Base De Données OwnCloud
Ici, nous devons faire quelques configurations de base de données, c’est-à-dire créer la base de données et l’utilisateur. En plus d’accorder les privilèges à l’utilisateur sur la base de données.
Ici, nous utiliserons les requêtes SQL pour créer un utilisateur et la base de données. Chers amis, n’oubliez pas de sécuriser l’installation, c’est-à-dire de définir le mot de passe. Si vous ne l’avez pas fait, utilisez la commande suivante comme indiqué ci-dessous.
mysql_secure_installation
Une série de questions sera posée, il est recommandé de répondre OUI à toutes les questions. Définissez le mot de passe puis créez la base de données et l’utilisateur à l’aide de la commande ci-dessous.
Jetons un coup d’œil à la commande ci-dessous, veuillez ne pas utiliser le mot de passe comme « 123456 ». ??
mysql -u racine -p >créer une base de données owncloud >créer l'utilisateur 'owncloud'@'localhost' identifié par '123456' ; > accorder tout sur owncloud.* à 'owncloud'@'localhost' ; > vider les privilèges ; >sortir();
Exécuter les commandes MySQL
Premiers Pas Avec OwnCloud Sur Ubuntu
Après avoir installé avec succès OwnCloud sur Ubuntu en effectuant toutes les configurations nécessaires, commençons à travailler avec OwnCloud. Pour commencer, tapez simplement l’adresse IP du serveur sur le navigateur, suivie de OwnCloud. Vous pouvez vérifier l’adresse IP à l’aide de la commande suivante :
sudo ifconfig
Il affichera l’adresse IP. Maintenant, tapez l’URL comprenant l’adresse IP dans le navigateur comme indiqué ci-dessous :
OU localhost/OwnCloud
Vous verrez la fenêtre suivante comme indiqué ci-dessous :
Interface OwnCloud 1
Lorsque vous installez OwnCloud sur Ubuntu, vous devez également vous assurer que l’administrateur et les autres utilisateurs sont créés. De plus, il vous sera demandé de remplir les détails de la base de données tels que le nom de la base de données, l’utilisateur, etc., comme indiqué dans l’image ci-dessous :
Interface OwnCloud 2
Terminez la configuration et le tableau de bord d’owncloud apparaîtra. C’est la dernière étape du processus d’installation. L’image est présentée ci-dessous :
Connexion OwnCloud
Ouais! C’est fait. Vous savez maintenant comment installer complètement OwnCloud sur Ubuntu.