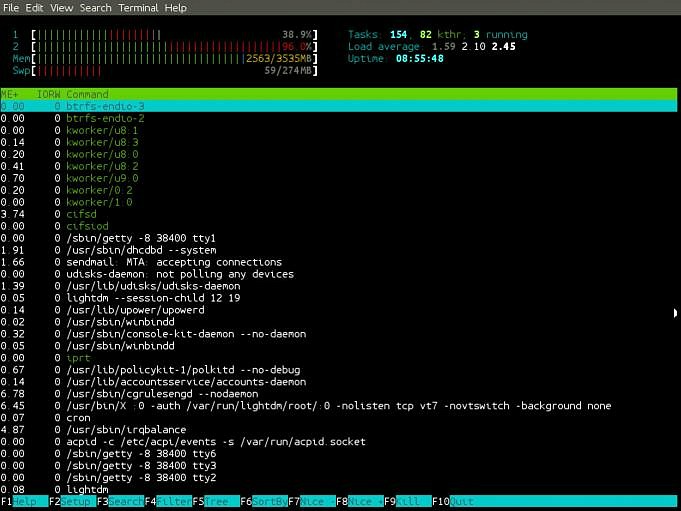Dans ce tutoriel, nous allons apprendre à utiliser la commande Linux top. La gestion des ressources système est essentielle pour un administrateur système Linux. Vous devez avoir le contrôle sur les tâches du processeur pour utiliser votre matériel de manière optimale. La commande Linux top vous montre les processus en cours sur votre système. Il vous aide également à surveiller la façon dont les ressources système sont engagées. Ce tutoriel a pour but de vous aider à comprendre cette commande et à l’utiliser efficacement.
Comprendre La Commande Supérieure Sous Linux
Bien qu’il existe de nombreuses variantes de la commande supérieure Linux, ce didacticiel utilise la plus courante – trouvée dans le package ‘procps-ng’. Pour vérifier si vous utilisez la même version, saisissez la commande suivante.
haut -v
Production attendue:
procps-ng 3.3.12 Usage: haut -hv | -bcHiOSs -d secs -n max -u|U utilisateur -p pid(s) -o champ -w
Comprendre L’interface De La Commande Supérieure Linux
Tapez maintenant votre ligne de commande pour lancer l’interface supérieure.
Haut
Voici la sortie attendue par défaut :
Valeur par défaut de la sortie de la commande supérieure
La partie supérieure nous montre les statistiques d’utilisation actuelles des ressources de votre système. En dessous, nous voyons la liste des processus en cours. Vous pouvez naviguer dans l’interface à l’aide des touches fléchées haut/bas et appuyer sur q pour quitter .
Le Résumé Des Commandes Supérieures De Linux – La Région Supérieure
Région récapitulative des commandes supérieures
La première ligne vous montre l’heure du système, la disponibilité et le nombre d’utilisateurs actifs. Après cela, vous obtenez la charge moyenne. Cela a trois valeurs : la « charge » moyenne sur le système sur une minute, cinq minutes et 15 minutes de gauche à droite respectivement.
La deuxième ligne est connue sous le nom de section des tâches. Il montre le nombre total de tâches ainsi que le nombre de tâches dans différents « états ». Tout processus peut avoir les états suivants :
Principales tâches de la région récapitulative des commandes
- Exécutable (R) : processus en cours d’exécution / prêt à être exécuté
- Sleeping-Interruptible (S) : Processus en attente de la fin d’un événement
- Sleeping-Uninterruptible (D) : processus en attente d’une opération d’E/S
- Arrêté (T) : le processus a été arrêté
- Zombie (Z) : le processus a été terminé, les structures de données sont conservées
Récapitulatif des commandes supérieures Région du processeur
La troisième ligne nous montre le pourcentage d’utilisation du processeur. Discutons des valeurs qui sont énoncées ici :
- nous – la valeur est le temps passé sur les tâches de l’espace utilisateur
- sy – la valeur est le temps passé sur les tâches de l’espace noyau
- id – la valeur est le temps passé à être inactif
- wa – la valeur est le temps passé à attendre la fin des tâches d’E/S.
La valeur « ni » ou la valeur nice est utilisée pour déterminer à quel point une tâche est agréable pour les autres processus. Qu’est-ce que je veux dire par là ? Une tâche qui est plus agréable pour les autres tâches aura une priorité inférieure et utilisera moins de ressources CPU.
Région de mémoire du résumé des commandes supérieures
Enfin, les deux dernières lignes indiquent l’utilisation de la mémoire. Ici, « Mem » affiche les informations sur la RAM et « Swap » affiche les informations sur l’espace d’échange. L’espace d’échange est une partie du disque dur où certaines données de la RAM sont temporairement écrites. Ceci est utilisé lorsque la RAM est presque pleine.
La ‘avail Mem’ est la quantité de mémoire disponible pour l’allocation des processus, sans autre permutation. La mémoire totale utilisée par les tampons disque et le cache disque est donnée par ‘buff/cache’.
Liste Des Tâches – Linux Top Command
Jetons un coup d’œil à la liste des tâches et explorons-la en détail. Vous pouvez voir quelques colonnes qui affichent des informations spécifiques sur chaque processus. Nous allons passer en revue chaque colonne en détail.
Région des principales tâches de commande
Ici, nous pouvons voir les détails suivants de tous les processus en cours :
- PID : L’identifiant unique d’un processus donné
- UTILISATEUR : L’utilisateur qui a initié un processus
- PR : La priorité d’un processus dans l’ordonnancement
- NI : La « belle » valeur d’un processus
- VIRT : Quantité totale de mémoire utilisée par un processus.
- RES : Quantité de mémoire utilisée par le processus en RAM
- SHR : Quantité de mémoire partagée par le processus avec d’autres processus
- S : État du processus (Sleeping, Idle, etc.)
- %CPU : pourcentage d’utilisation du processeur du processus
- %MEM : Pourcentage d’utilisation de la RAM du processus
- TIME+ : quantité totale de temps CPU consommé par le processus
- COMMANDE : Cette colonne affiche le nom du processus
Naviguer Dans L’interface De Commande Supérieure De Linux
Maintenant que vous savez ce que signifient les données affichées, comprenons comment nous pouvons naviguer dans et autour de l’interface de commande supérieure.
Trier La Sortie De Commande Supérieure
La vue par défaut du haut affiche la liste des processus triés par ID de processus. Cependant, le plus souvent, vous utiliserez top pour trouver les processus qui utilisent le plus les ressources de votre système. Dans ce cas, vous utiliserez ces commandes supérieures Linux pour trier la liste des processus.
- Appuyez sur « T » pour trier votre liste par le temps d’exécution
- Appuyez sur ‘P’ pour trier votre liste en fonction de l’utilisation du processeur
- Appuyez sur « M » pour trier votre liste en fonction de la quantité de mémoire utilisée
- Appuyez sur ‘N’ pour trier votre liste par le PID
La vue par défaut de votre liste triée sera par ordre décroissant. Si vous souhaitez afficher la liste dans l’ordre croissant, appuyez sur ‘R’ .
Tuer Un Processus Dans La Commande Supérieure De Linux
Lorsque vous souhaitez tuer un processus à l’aide de la commande supérieure Linux, appuyez sur « k » lorsque l’interface supérieure est ouverte. Vous obtiendrez une invite juste au-dessus de la liste des processus vous demandant le PID du processus que vous souhaitez tuer. L’entrée par défaut tue le premier processus.
Processus de suppression des commandes supérieures
Une fois que vous avez entré cela, vous serez invité à saisir le signal d’arrêt.
Afficher Les Discussions En Cours
La vue par défaut de la commande Linux top affiche le nombre de tâches en cours d’exécution avec la liste des processus. Lorsque vous souhaitez afficher les threads en cours d’exécution au lieu des tâches à l’aide de top, appuyez sur « H » lorsque l’interface de commande supérieure de Linux est ouverte.
Vous pouvez remarquer qu’à la place des tâches, vous pouvez maintenant voir le nombre de threads en cours d’exécution. Cependant, la liste des processus n’est pas affectée. En effet, les mêmes structures de données traitent à la fois des threads et des processus. Cela donne à chaque thread son propre ID et d’autres attributs.
Filtrer Les Processus En Fonction De Plusieurs Conditions
Lorsque vous traitez un grand nombre de processus, vous devez filtrer ceux que vous ne souhaitez pas traiter. Pour filtrer les processus à l’aide de la commande supérieure Linux, appuyez sur « O » . Cela fait apparaître une invite qui vous demande le type de filtre que vous souhaitez utiliser. Voici quelques exemples courants d’expressions de filtre :
- USER=root : affiche tous les processus pour lesquels l’attribut USER indique « root »
- !USER=root : affiche tous les processus où l’attribut USER ne lit pas « root »
- %MEM>2.0 : affiche tous les processus qui utilisent au moins 2 % de la capacité du processeur
Vous pouvez ajouter plusieurs filtres qui se chevauchent pour affiner votre liste de processus. Appuyer sur ‘=’ supprimerait tous les filtres appliqués de la liste.
Activer La Vue De La Forêt
Il est également important de connaître la hiérarchie des processus en cours. Lorsque vous souhaitez afficher cela à l’aide de top, appuyez sur « V » lorsque l’interface de commande supérieure de Linux est ouverte.
Vue de la forêt de commandement supérieur
Cela vous donnera la liste des processus dans la vue de la forêt et facilitera la détermination des processus associés les uns aux autres.
Enregistrez Votre Configuration
Lorsque vous utilisez la commande top Linux pour la première fois, vous avez apporté quelques modifications pour personnaliser top à votre goût. Cependant, chaque fois que vous ouvrez la commande Linux top, elle s’ouvre dans le format par défaut. Eh bien, la bonne partie est que vous pouvez enregistrer votre configuration personnalisée en appuyant sur « W » avant de fermer l’interface supérieure.
Obtenez La Liste De Toutes Les Commandes Disponibles
Avec autant de commandes disponibles à votre disposition, il est facile pour un débutant ou parfois même un utilisateur de longue date des commandes principales de Linux d’en oublier une pendant qu’il travaille. Lorsque vous vous trouvez dans un tel correctif, appuyez simplement sur « h » et vous trouverez une liste de toutes les commandes juste devant vous.