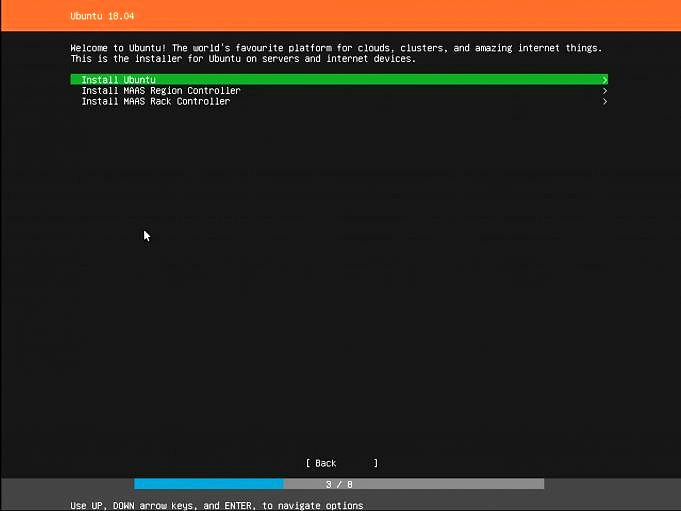Dans ce tutoriel, nous allons apprendre les étapes pour installer l’interface graphique sur Ubuntu Server. Le serveur Ubuntu est un système d’exploitation de serveur qui, par défaut, n’est fourni qu’avec l’interface de ligne de commande. Dans les cas où vous avez besoin d’une interface graphique, nous avons besoin d’un environnement de bureau.
Installation De L’environnement De Bureau Complet
Nous examinerons divers composants de l’interface graphique plus tard dans ce didacticiel afin que vous puissiez avoir une installation légère, en n’installant que les composants dont vous avez besoin.
Cependant, si vous n’avez aucune contrainte de mémoire ou de processeur, vous pouvez simplement exécuter la commande suivante pour installer l’environnement de bureau par défaut d’Ubuntu :
sudo apt mise à jour mise à niveau sudo apt sudo apt installer ubuntu-desktop
C’est ça! Il installera tous les composants GUI dont vous avez besoin et lors de votre prochain démarrage, vous atterrirez sur le bon vieil écran de connexion.
Bureau Ubuntu
En plus de l’interface de bureau, la commande ci-dessus installera une tonne d’autres packages recommandés tels que LibreOffice, les pilotes d’imprimante, la calculatrice, etc. dont vous n’aurez peut-être pas besoin.
Vous pouvez consulter la liste de tous ces packages en exécutant simplement apt-cache depend ubuntu-desktop . Si vous souhaitez installer ubuntu-desktop sans toutes les recommandations, vous pouvez exécuter la commande suivante :
sudo apt-get install -no-install-recommends ubuntu-desktop
Il existe d’autres environnements de bureau que vous pouvez également installer pour votre machine. Ici, j’ai répertorié toutes les commandes pour installer les environnements de bureau populaires.
Si vous souhaitez une installation légère de l’un de ces éléments, vous pouvez simplement ajouter la balise -no-install-recommends et les recommandations d’installation seront ignorées.
installer KDE/Kubuntu sudo apt installer kubuntu-desktop installer Gnome sudo apt installer ubuntu-gnome-desktop installer XFCE/Xubuntu sudo apt installer xubuntu-desktop installer MATE sudo apt installer mate-desktop installer Openbox sudo apt installer openbox installer LFCE/Lubuntu sudo apt installer lubuntu-desktop
Installer L’interface Graphique Sur Le Serveur Ubuntu – Installation De Composants Individuels
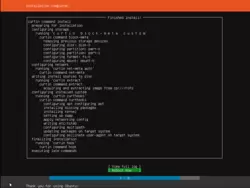
Nous allons maintenant discuter de divers composants de l’interface graphique et de la façon de les installer. Un environnement de bureau peut prendre beaucoup de mémoire et de puissance de traitement. Vous pouvez choisir d’installer tous les composants dont vous avez besoin en fonction de vos besoins. Voici une structure à laquelle vous pouvez vous attendre dans presque tous les environnements de bureau :
Composants de l’interface graphique
1. Serveur D’affichage
Le serveur d’affichage ou le système de fenêtrage est le bloc de construction d’un environnement de bureau. Il fournit le cadre de base pour l’environnement GUI. L’un des gestionnaires d’affichage les plus populaires pour Linux est X.org.
La plupart des environnements de bureau sont construits sur xorg. Nous aurons besoin de xorg pour notre interface graphique, vous pouvez donc exécuter la commande suivante :
sudo apt installer xorg
2. Gestionnaire De Fenêtres
Un gestionnaire de fenêtres contrôle l’apparence des fenêtres. Ils détermineront tous les détails d’une fenêtre comme la taille de la fenêtre, le style des barres de menus, les fonctions de redimensionnement, la fonction de déplacement, etc.
Différents environnements de bureau utilisent différents gestionnaires de fenêtres, par exemple KDE utilise kwin, XFCE utilise xfwm et ainsi de suite. Ici, nous allons installer un gestionnaire de fenêtres léger appelé openbox.
sudo apt installer openbox
Maintenant, après avoir exécuté cela, exécutez simplement la commande startx et vous devriez atterrir sur votre bureau. Puisque ce bureau n’a qu’un gestionnaire de fenêtres. Ainsi, il n’aura pas d’icônes ni de barre des tâches. Vous pouvez accéder au menu en cliquant avec le bouton droit n’importe où sur l’écran. Cela devrait ressembler à quelque chose comme ça :
Bureau Openbox
Il s’agit d’un système fonctionnel avec des éléments GUI limités. En règle générale, l’utilisation d’un seul gestionnaire de fenêtres est ce qui se rapproche le plus du système le plus minimal. Mais la fonctionnalité fera défaut.
Nous avons actuellement beaucoup d’éléments manquants. Tout d’abord, nous n’avons pas encore de page de connexion. Vous devez d’abord vous connecter via l’interface de ligne de commande, puis exécuter startx pour accéder à l’interface graphique, à chaque démarrage de votre système.
Ensuite, nous n’avons pas d’icônes, de barre de menu, de dock, d’économiseur d’écran, etc. Nous n’avons pas non plus de navigateur Web ou d’applications de ce type. Tous ces utilitaires manquants doivent être installés séparément. Nous apprendrons comment les installer à l’étape suivante, cependant, vous pouvez choisir de ne pas le faire si vous n’en avez pas besoin et vous serez prêt à partir.
3. Gestionnaire D’affichage
Le gestionnaire d’affichage est également appelé gestionnaire de connexion. Il est principalement responsable de l’écran de connexion que vous voyez lorsque vous démarrez votre machine pour la première fois. Le gestionnaire d’affichage est également chargé de démarrer le serveur d’affichage et de charger l’environnement de bureau.
Auparavant, nous devions exécuter séparément la commande startx à partir de la CLI pour charger l’interface graphique. Le gestionnaire d’affichage fera ce travail pour nous, de sorte qu’après la connexion, nous serons directement redirigés vers le bureau.
Encore une fois, chaque environnement de bureau utilise un gestionnaire d’affichage différent. Parmi la pléthore d’options, si nous devons choisir un DM léger, je recommanderais LightDM et SLiM . Voici comment les installer :
installer LightDM sudo apt installer lightdm sudo apt installer lightdm-gtk-greeter installer SLiM sudo apt installer mince
Vous pouvez redémarrer la machine maintenant et vous verrez l’écran de connexion comme indiqué ci-dessous :
LightDM et SLiM
4. Autres Utilitaires
Tout ce que nous avons installé jusqu’à présent est le strict minimum requis pour installer l’interface graphique sur Ubuntu Server. Vous pouvez installer divers autres utilitaires en fonction de vos besoins.
Par exemple, vous pouvez installer un navigateur Web, peut-être un pack d’économiseur d’écran, des utilitaires réseau, des packs d’icônes, un dock, etc. Ces packages sont disponibles en ligne et peuvent être installés avec la commande apt. J’en ai listé quelques-uns ici :
installer un navigateur Web : sudo apt installer firefox installer un économiseur d'écran sudo apt installer xscreensaver installer le thème d'icône sudo apt installer papirus-icon-theme sudo apt installer lxde-icon-theme installer le gestionnaire de réseau sudo apt installer le gestionnaire de réseau
Conclusion
Voilà! Nous avons installé avec succès une interface graphique légère et hautement personnalisable. C’est plus facile une fois que vous avez compris tous les composants de base qui s’exécutent en dessous afin que vous puissiez choisir tous les outils nécessaires que vous souhaitez. J’espère que ce tutoriel vous a été utile et que vous avez pu installer l’interface graphique sur le serveur Ubuntu ! Bonne journée à venir ! Acclamations!