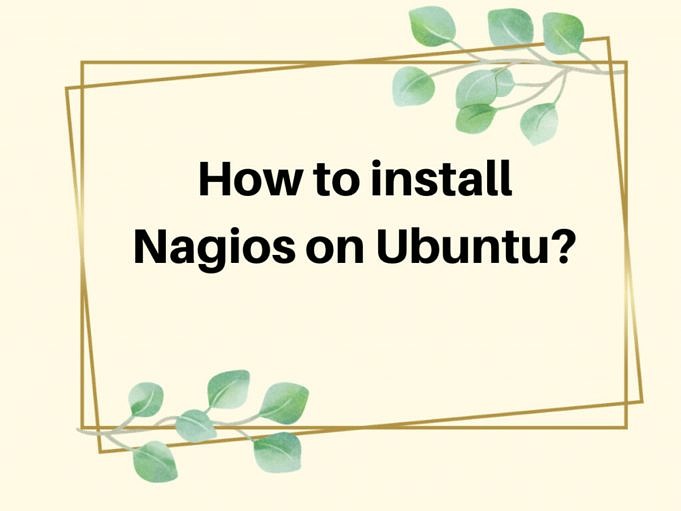Qu’est-ce Que Nagios ?
Ici, nous parlons de Nagios. Il s’agit d’un outil de surveillance open source qui surveille l’ensemble de l’infrastructure informatique. Il est également connu sous le nom de Nagios Core. En plus de cela, Nagios surveille également les applications sur les hôtes et les réseaux distants.
Nagios est basé sur une architecture maître-esclave. Un système agit comme un serveur tandis que d’autres agissent comme un client (sur lequel l’application est en cours d’exécution) connecté au serveur. L’outil est installé sur le serveur. Qu’est-ce que Nagios peut surveiller ? Il peut surveiller les serveurs, les commutateurs, les applications et les services. Il envoie automatiquement une alerte en cas de problème.
Les plugins Nagios sont nécessaires pour interagir avec les hôtes locaux et distants qui doivent être surveillés. Il peut s’agir de scripts Perl ou de scripts shell exécutés à partir de la ligne de commande pour vérifier l’état de l’hôte ou d’un service.
Étapes Pour Installer Nagios Sur Ubuntu 18.04
Consultez la documentation officielle de Nagios pour plus de détails. Comprenons comment installer Nagios dans Ubuntu. Nous apprendrons également comment installer les plugins Nagios.
1. Mettre à Jour Les Référentiels
La première étape consiste à mettre à niveau et à mettre à jour les référentiels. La mise à jour des packages téléchargera la liste des packages avec leur dernière version tandis que la mise à niveau des packages installera la dernière version des packages comme mentionné dans la liste. Apprenez la différence entre les commandes apt et apt-get.
Utilisez la commande apt pour mettre à niveau et mettre à jour les référentiels. Jetons un œil à la commande ci-dessous :
sudo apt update && apt upgrade
2. Installez La Pile LAMP
Avant d’installer l’outil Nagios, il est important d’installer la pile LAMP. LAMP est une collection de Linux Apache MariaDB et Python/PHP/Perl qui est utilisée pour les sites Web dynamiques. On suppose que vous l’avez déjà installé sur le système. Mais sinon, utilisez la commande ci-dessous :
sudo taskel installer lamp-server OU sudo apt-get install -y autoconf gcc libc6 make wget unzip apache2 php libapache2-mod-php7.2 libgd-dev
Installer la lampe
3. Installez Le Paquet Nagios
Une fois que vous avez terminé l’installation du serveur LAMP, l’étape suivante consiste à installer Nagios sur Ubuntu à l’aide de l’archive officielle. Utilisez la commande wget pour télécharger le package. Vous devez changer de répertoire. La commande utilisée ici installera le fichier tar. Par conséquent, utilisez la commande tar pour extraire le package.
Jetons un œil à la commande ci-dessous :
cd/tmp wget -O nagioscore.tar.gz
Installer Nagais 2
Après avoir installé le package, utilisez la commande tar pour extraire le fichier. Pour ce faire, tapez la commande suivante :
tar xzf nagioscore.tar.gz
4. Compilez Le Paquet
Pour installer Nagios sur Ubuntu après avoir téléchargé et extrait l’archive tar, nous devons compiler le package. Remplacez le répertoire actuel par le répertoire Nagios et exécutez le script de configuration. Le script configure est utilisé pour vérifier si toutes les dépendances sont présentes dans le système ou non. Jetons un œil à la commande ci-dessous :
cd /tmp/nagioscore-nagios-4.4.5/ sudo ./configure -with-
Compiler le fichier 1
L’étape suivante consiste à construire nagios à l’aide de la commande make. Tapez ce qui suit dans le terminal,
sudo faire tout
Faire tout 1
5. Créer Un Groupe Et Un Utilisateur
Nous devons créer un groupe et un utilisateur pour Nagios. Créez le compte utilisateur Nagios et ajoutez-le au groupe. Apprenez l’administration des utilisateurs Linux. Jetons un œil à la commande ci-dessous :
sudo useradd nagios sudo groupadd nagios
Une fois le groupe et l’utilisateur créés, ajoutez l’utilisateur www-data au groupe nagios afin que nous puissions exécuter Nagios et accéder à l’application depuis le serveur Web.
sudo usermod -a -G nagios www-data
6. Installez Les Fichiers Binaires
Après avoir réussi à créer les fichiers binaires, l’étape suivante consiste à installer les fichiers binaires, les CGI et les fichiers HTML. Jetons un œil à la commande ci-dessous :
sudo faire installer
Faire l’installation
7. Créez Le Fichier Unité Systemd
Ensuite, nous devons installer les fichiers démon/service qui configureraient le Nagios au démarrage au démarrage. Cette commande crée également un fichier d’unité systemd.
Jetons un œil à la commande ci-dessous :
sudo make install-daemoninit
Installer Daemoninit
8. Installez Le Fichier De Commande Externe
Pour l’instant, nous avons installé le service démon, la prochaine étape consiste à installer le fichier de commande externe. Il configurera également le répertoire externe. Utilisez la commande make install pour le faire. Jetons un œil à la commande ci-dessous :
sudo make install-commandmode
Installer le mode de commande 1
9. Installer Les Fichiers De Configuration
Il existe de nombreux fichiers de configuration que vous devez installer dans le système. L’étape suivante consiste à installer le fichier de configuration Nagios. Jetons un œil à la commande ci-dessous :
sudo make install-config
Installer la configuration 1
10. Installer Les Fichiers De Configuration Apache
Comme nous utilisons la pile LAMP, nous devons donc installer le fichier de configuration Apache. Notez que, assurez-vous que la réécriture Apache et CGI sont activés. Jetons un œil à la commande ci-dessous :
sudo make install-webconf
Installer Webcof
Si la réécriture Apache et CGI ne sont pas activés, utilisez la commande suivante pour le faire.
sudo a2enmod réécriture sudo a2enmod cgi
Service de réécriture 1
11. Configuration Du Pare-feu
L’étape suivante consiste à configurer le pare-feu, c’est-à-dire autoriser le port 80 afin que vous puissiez accéder à l’interface Web de Nagios. Utilisez la commande ufw pour le faire. Regardons la commande suivante :
sudo ufw autorise 'Apache' sudo ufw recharger OU sudo ufw autoriser 80/tcp sudo ufw recharger
L’une ou l’autre des commandes ouvrira le port 80 pour nous.
12. Comment Sécuriser L’installation De Nagios ?
Nous sommes tous préoccupés par les problèmes de sécurité. Par conséquent, il est important de sécuriser le compte Nagios avec un mot de passe pour le rendre accessible uniquement aux utilisateurs autorisés. Utilisez la commande htpasswd pour le sécuriser.
Jetons un œil à la commande ci-dessous :
sudo htpasswd -c /usr/local/nagios/etc/htpasswd.users nagiosadmin
Cette commande créerait un compte nommé nagiosadmin et nous permettrait de configurer un mot de passe. Ajoutez le mot de passe comme indiqué dans l’image ci-dessous :
Ajouter un mot de passe pour Nagios
Ajoutez un mot de passe fort.
14. Redémarrez Le Service Apache
Comme nous avons apporté quelques modifications à la configuration d’Apache, nous devons donc redémarrer à nouveau le service Apache. Utilisez la commande de redémarrage pour redémarrer le service. Vous pouvez utiliser la commande status pour vérifier l’état du service.
Jetons un œil à la commande ci-dessous :
sudo systemctl redémarrer apache2.service état sudo systemctl apache2.service
Démarrage De Nagios Et Installation Des Plugins
Maintenant que nous savons comment installer Nagios sur Ubuntu, commençons par Nagios. La commande systemctl est utilisée pour démarrer le service Nagios. Jetons un œil à la commande ci-dessous :
sudo systemctl démarrer nagios.service
La commande status est utilisée pour vérifier l’état du service. Pour ce faire, tapez ce qui suit dans le terminal :
statut sudo systemctl nagios.service
Statut du service 3
Vous pouvez voir le statut actif mis en évidence dans l’image ci-dessus.
1. Installez Les Plugins Nagios
Plus tôt, nous avons évoqué l’importance d’installer le plugin Nagios pour interagir avec l’ordinateur hôte. Ce sont les fichiers exécutables. Par conséquent, téléchargez la dernière version du plugin. Il sera téléchargé dans le fichier tar, extrayez-le plus tard à l’aide de la commande tar. Changez le répertoire en dossier tmp. Utilisez la commande wget pour installer les plugins.
Consultez la documentation officielle du plugin Nagios pour plus de détails.
Jetons un œil à la commande ci-dessous :
cd/tmp wget -no-check-certificate -O nagios-plugins.tar.gz
Extrayez l’archive à l’aide de la commande tar. Pour ce faire, tapez ce qui suit dans le terminal
tar zxf nagios-plugins.tar.gz
2. Compilez Les Plugins
Comme nous avons compilé le logiciel de base de Nagios, nous devons également compiler et installer les plugins Nagios. Les commandes sont les mêmes que celles que nous utilisions auparavant. Assurez-vous de changer de répertoire à l’aide de la commande cd.
Jetons un coup d’œil à la commande ci-dessous pour configurer les plugins.
cd /tmp/nagios-plugins-release-2.2.1/ sudo ./tools/setup
Plugin de configuration
L’étape suivante consiste à exécuter la commande configure pour configurer les plug-ins. Pour ce faire, tapez ce qui suit dans le terminal.
sudo ./configurer
3. Installez Les Plugins
Après avoir compilé les fichiers de configuration, l’étape suivante consiste à installer les plugins. Utilisez la commande make pour le faire. Jetons un œil à la commande ci-dessous :
faire sudo
Créer un plugin Instakk
La dernière étape consiste à exécuter la commande make install. Regardons ci-dessous :
sudo faire installer
Faire Installer Pluginnn
Assurez-vous de redémarrer le service en utilisant la commande start comme nous l’avons fait auparavant.
Comment Afficher L’interface Web De Nagios
C’est ça. Nous savons maintenant comment installer Nagios sur Ubuntu avec les plugins. Commençons par l’interface Web. Mentionnez l’adresse IP ou le nom de domaine de votre serveur suivi des nagios. Jetons un œil à la commande ci-dessous :
Interface 1